Insert PDF in PowerPoint Presentations With SlideDynamic
Previously, we brought you a review of the SlideDynamic add-in for PowerPoint, which allows inserting online and offline Prezi in PowerPoint presentations. This time we will show you how to use another handy functionality of this add-in, i.e. to insert PDF files in MS PowerPoint presentations. There can be several advantages of inserting PDF documents to presentations, such as to display stats, graphs and other types of data from PDF documents. This can not only help you save time in extracting the data from such files but also provide the advantage of displaying data from protected PDF files which might not be editable. Needless to say, before moving on to the below mentioned process, you will require the SlideDynamic add-in to be installed on your computer. To get started, go and download SlideDynamic PowerPoint Add-in.
Select And Insert PDF File
To insert a document using this add-in, head over to the SlideDynamic tab in PowerPoint and click Insert PDF. This will open a new window from where you will have to select the required PDF document to add it to your presentation.
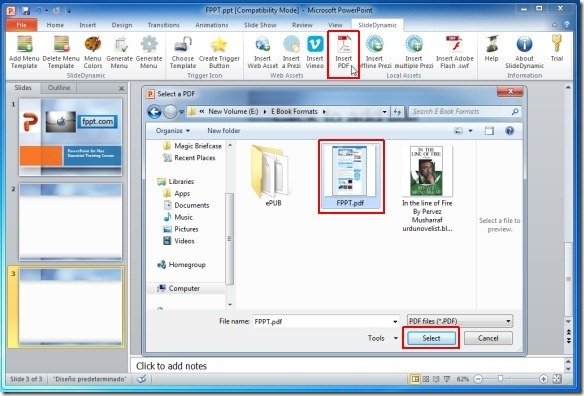
Drag PDF To Adjust Position And Display Size
Don't be alarmed if you see an odd image after inserting the PDF file (like the one shown below). This image means that your PDF document has been inserted to your slide. The PDF document added to your slide will only be visible in Slide Show mode, however, you will have access to the complete document within the slide and can even move between PDF pages after it is displayed in the Slide Show.
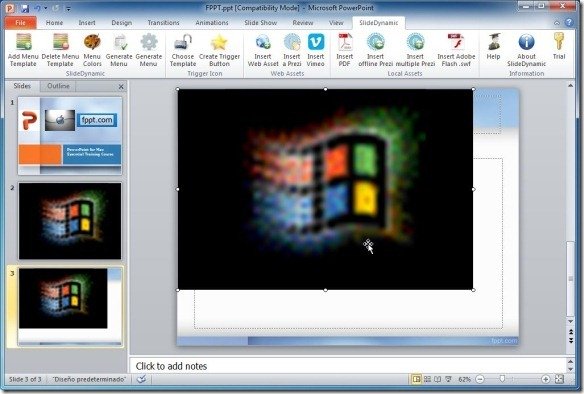
Make sure that you properly adjust the file on the slide. For example, if your PDF file (which will be displayed like the Windows image shown below) is appearing on the right side but you want it to be displayed in the middle of the screen, then make sure that you adjust its position by dragging it. You can also stretch the image to increase or reduce its size.
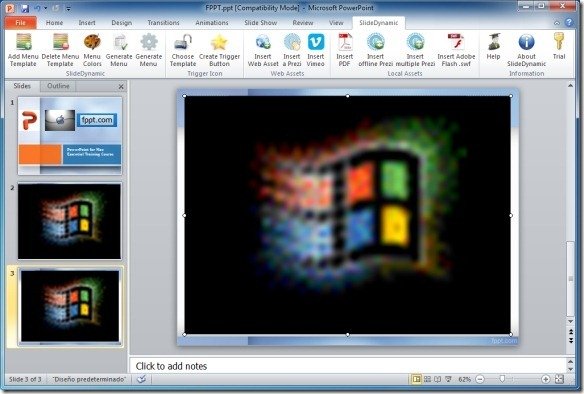
Display Entire PDF Document Or A Single Page in Slide Show Mode
You can display the entire PDF document by going through each page or show specific pages during your presentation after you enter the Slide Show mode. In such a case you can either begin from the slide that has the PDF file added to it or begin from the first slide and move on to the PDF document later on.
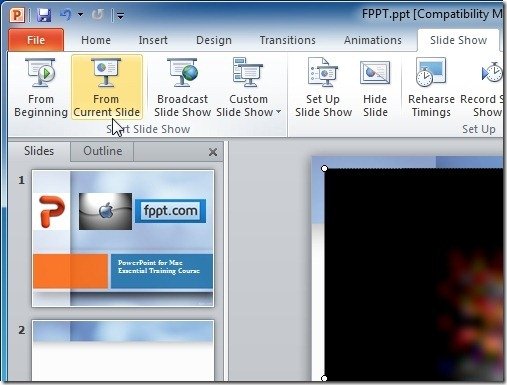
After you enter Slide Show mode and reach the slide with the PDF document, you can navigate between pages using the page turning option. As my default PDF viewer was Adobe PDF, I was provided with the Adobe PDF Navigation menu. This menu appears on mouse hover at the bottom of the document, when the Slide Show is active.
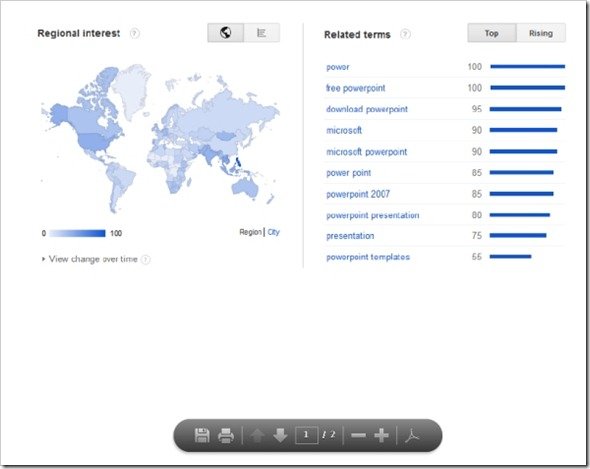
In case you would like to insert PDF files as separate slides instead of a single document and would also like to annotate your PDF files during a presentation, then check out our Review of PDF Presenter.
